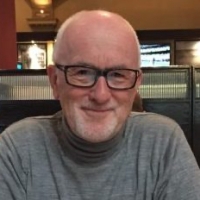I hope you’ll prefer it right here. Creator is completely different from different writing software program so I strongly urge you to at the least skim this doc.
A Walkthrough Video Introduction is obtainable at augmentedtext.info/walkthrough although we’ve been working arduous on updates so some features will probably be a bit completely different at the moment.
Creator is designed by me, Frode, and was impressed by the philosophy of my mentor Doug Engelbart. When you may Rate Author in the macOS App Store that will be very a lot appreciated certainly, it actually helps small builders like me. If you’re not proud of one thing, please e mail me first at frode@hegland.com, and I’ll do what I can to deal with your considerations.
The Way forward for Textual content is my ardour and I due to this fact host an annual Symposium and publish a collection of Books: https://thefutureoftext.org. Creator, together with Reader, is the place I work to implement elements of how I consider the way forward for textual content can–and may–be. I’m so grateful that you’re giving it a strive. Thanks!
Modifications for this model are principally below the hood (extra DOI assist, export to canvas.json and many others.) however we’ve got additionally modified the structure somewhat to be consistent with Creator iOS and visionOS by eradicating the ‘Focus’ possibility backside proper and changing it with ‘Settings’. The Settings & Export have been improved and two new themes have been added. I hope you’ll like these adjustments.
Frode Alexander Hegland, PhD
The Augmented Textual content Firm
First, Making Creator Yours
Color, Width & Dimension. To start with, I recommend you set the color of the textual content as you prefer it, by going to the menu Creator then Settings (or cmd-) the place you may select from a variety of choices. Please notice, once you change your Mac to Mild or Darkish mode, the choices right here replace as nicely. It’s fairly unimaginable how completely different folks favor to see their textual content so this is a vital a part of the setup. The opposite factor you would possibly very nicely wish to do is about the scale of the textual content and the column width you wish to write with. You are able to do this by going to the View menu, then selecting the Textual content sub-menu and right here you may see find out how to change the scale and width, in addition to see the keyboard shortcuts to do it faster later.
Full Display screen. The opposite factor I recommend you do is hit the ESC key to toggle out and in of full display, which isn’t the usual behaviour however I discovered it helpful to have the ability to shortly go full display and again. The design intention right here is to provide you a clear and un-interrupted writing house once you wish to, however nonetheless simply tied to your different functions. Please notice the daring orange textual content initially of this paragraph. Do you agree it’s straightforward to see when skimming the doc? I name it ‘Construction Textual content’ and the concept is strictly that, it helps you skim our paperwork. Observe that this textual content just isn’t included once you export your document-this is to your eyes solely.
Management. To manage Creator you may typically choose the textual content and ctrl-click, or two-finger click on if you’re utilizing a trackpad, to be taught extra of the controls accessible to you. Additionally, you will see the keyboard shortcuts or the controls listed subsequent to them, which I strongly urge you to be taught over time. When you like to actually become familiar along with your work and also you don’t thoughts studying a number of keyboard shortcuts, Creator enables you to fly by means of your work.
Writing
Creator is designed that will help you creator paperwork, therefore the title. It isn’t designed for web page structure so you can not change font for particular textual content, you may solely change the font for the entire doc. Equally, you may scale the textual content as a lot as you want however this can solely be to your view, it is not going to have an effect on the scale of textual content for anybody else studying your Creator doc or your exported doc. Along with typing you can even dictate what you need within the doc, you would not have to fret about saving your doc since that’s completed constantly within the background and you’ll reduce and paste with out concern that you could be reduce one thing and neglect to stick it, since you might have Cuttings.
Additional. There are particular instructions to provide you a spotlight view of your work similar to ⌘-/ to enter Focus mode. You can too have a look at the View menu on the high of the display for different views that will help you preserve a grip in your ever rising doc, similar to view solely Names or Outlined Ideas.
Modifying & Organising
As you write your doc it will possibly develop into a bit unwieldy to maintain monitor of every thing, one thing Creator goals that will help you with.
Fold. You may flip any textual content right into a heading by choosing the textual content, ctrl-clicking and selecting the extent heading from the menu, or use the keyboard shortcuts (that are listed within the ctrl-click menu).
Upon getting assigned textual content as headings you are able to do ⌘- – (minus) to fold the doc into an overview or click on ‘Define’ on the backside of the window.
Marking Textual content. Did you discover how that textual content actually stood out once you skimmed the web page? This textual content is what I name ‘Marked’ textual content and it’s designed that will help you, the creator, be capable to shortly skim and see what completely different sections are about, supplying you with a extra visible overview of your textual content since a paragraphs aren’t significantly visible as a complete. I actually hope you’ll like this function, to date it actually appears to assist make the lengthy ‘gray’ column of textual content extra skippable.
To Mark textual content that you must choose textual content, ctrl-click and select ‘Mark’ or by doing ⌘-‘ to mark textual content. A key side of marking textual content that once you export your doc is which you can select to both have the Mark styling (daring and orange) eliminated or to even have the textual content itself eliminated, supplying you with a alternative as to the way you wish to use this perform. You may due to this fact select whether or not this marking is so that you can add notes or to focus on what you might have written. I humbly point out that from my expertise marking elements of textual content meant for a reader just isn’t usually as helpful as writing a notice and marking it (to be deleted on export) works higher since usually the sentences we write for others have a tendency to easily be extra wordy and fewer swimmable, however please do experiment your self. I’d like to learn the way you get on with this perform.
Navigation. You may choose textual content and do ⌘-shift-k to assign an inside hyperlink to make it fast so that you can navigate your doc. Whenever you export to PDF, this article will stay an inside hyperlink. These links use your headings font, not the physique textual content font, with the intention to inform what textual content is an inside hyperlink at a look. Exterior hyperlinks, to the online, are underlined.
Exporting & Sharing
On the finish of the day many people might want to produce a doc of our work in a format another person requires. It isn’t sufficient to have completed the pondering. Nevertheless, this often leads to the doc being frozen by way of how one can work together with it.
With Creator, the try is to retain as a lot of the interplay you might have when writing, for the reader’s profit. That is completed by means of with the ability to export your outlined ideas as a Glossary and having your citations mechanically added to a References part, the intention is that the information connections you might have generated in Creator will probably be accessible and helpful for many who could learn your doc, not simply to you, as an alternative of being thrown away once you produce your doc. As famous above, any Marked textual content will be eliminated or have their daring and orange stylings eliminated.
Your choices for export embrace commonplace codecs and PDF with automated cowl web page, desk of contents, in-body citations and references, together with prolonged metadata (Visible-Meta).
You can too copy snippets of LaTeX (a function nonetheless in Beta) to make use of in a LaTeX template.
The brand new ‘Export to Markdown’ possibility lets you copy your textual content in Markdown format.
Data Administration
There are numerous methods to method how we are able to retailer our notes and our ideas. Some folks like high-tech options with wealthy alternatives for linking and assigning tags to what they add to their information community, which may then later produce subtle views of their information. Others like analog notepads the place they write notes and count on to not must look them up once more, because it’s the act of writing which helps them keep in mind. Creator’s method is to provide you a Journal and the means by means of which you’ll be able to outline and join the ideas in your work:
Defining Ideas. In Creator you may choose any textual content and do ⌘–D to ‘Outline’ the textual content as an idea.
You outline an idea just by writing what you’re feeling it’s–that is about your perspective and the way you see the ideas in your work–it isn’t for attempting to write down a impartial dictionary definition.
Please notice that once you write a definition and one thing you write already has a definition assigned to it, that textual content turns into daring and you’ll click on on it to load that definition. Clicking on this daring textual content is kind of a helpful method so that you can navigate round your personal outlined ideas community.
You can too change to the Map view and see all of the ideas you might have outlined. When you click on on any, you will note strains going from the chosen idea to some other ideas it mentions, if it mentions any.
When you outline ideas in your Journal, you may copy them throughout to any doc you want by merely copying a bit of textual content and pasting into the doc. It’s not probably the most elegant method of doing it, and we intention to place in a greater copy mechanism in a future replace, however this implies you may develop your outlined idea house in your Journal and have it accessible for any doc you creator.
Whenever you export your work to PDF, you may select to have the Outlined Ideas exported as a Glossary in order that your readers could profit from the information connections you might have outlined.
The Journal. Along with common paperwork, you can even do the keyboard shortcut ⌘–J to launch your Journal the place you may write freely, or with a selected construction when you favor. Observe: The Journal is an everyday Creator doc which you can not by accident delete, it has precisely the identical interactions as any doc in creator. The hot button is which you can immediately launch your Journal if you end up in Creator and that you need to use all of the instruments of Creator to seek out and examine your notes. A key instance is that when you select to highlight one thing, possibly an motion/To Do merchandise, once you fold the doc into an overview, the highlighted textual content will seem, making it straightforward to see. When one thing now not wants such highlighting to face out, you may immediately take away the spotlight.
Concepts & Inspirations. This is identical type of common Creator doc because the Journal is, however with a unique intention. Right here you may jot down ideas you’d like to seek out later which you’re feeling won’t match a extra time based mostly Journal.
You need to use this for analysis since any citation you create, you may click on on after which select ‘Copy’ and paste right into a working doc. Whenever you export that doc the quotation will probably be appropriately formatted (similar to exhibiting it in brackets or superscript quantity) and added to an mechanically appended References part. You can too click on ‘Open’ which can then open the supply doc, if it was cited from a PDF in Reader. That is additional elaborated on within the Journal part under.
- ctrl-click (or two finger-click on a trackpad) on any chosen textual content for instructions
- ESC key for immediate in-and-out of full display
- To Fold pinch-in in your trackpad or ⌘ – (minus)
- To Unfold pinch-out or ⌘ = (plus)
- You may toggle Focus Mode by means of ⌘-/ and all paragraphs apart from the one your cursor is in, will fade
- You may ESC to shortly toggle into in addition to out of full display view. So helpful it’s value reminding you
- f you neglect in case you have used a sure phrase or phrase–in a click on you may see in case you have (over-)used it elsewhere in your doc.
- Choose textual content and ⌘–F to immediately see solely the paragraphs within the doc which comprises that textual content
- ⌘–F once more or click on ‘Exit’ within the backside to cancel out of this view, or
- Click on on a sentence to leap to it within the doc
- Choose textual content the textual content you wish to Outline as a Idea and do
- –D (for Outline) then write your definition within the ensuing dialog
- Toggle out and in of the Map by clicking ‘Write/Map’ on the backside of the display or
- -M
- Double-click and kind wherever within the Map view. What you sort will mechanically be italic except it’s already a Outlined Idea.
- To resolve what ought to be proven, click on on ‘Present’ decrease left, for assist with structure of choose nodes click on ‘Structure’ decrease proper
- Double-click on textual content to carry out a Find perform which reveals you all of the occurrences of the textual content within the Write view. Click on within the margin or ‘Exit’ on the backside of the window to return to the Map. You can too click on on an prevalence to leap to that part within the doc
- Choose textual content and c to show textual content into ALL-CAPS
- Choose a couple of piece of textual content and
- –} to align proper
- Choose a couple of piece of textual content and
- –{ to align left
- Choose a couple of piece of textual content and
- -| to heart align
- Double-click to enter textual content
- Transfer cursor out of the margin to fade away textual content
- Click on in Margin to make textual content re-appear
- ⌘-shift-H to Spotlight Textual content
- ⌘ – (minus) in your keyboard to fold, additionally reveals the highlights
- pinch-in in your trackpad does not present highlights, supplying you with a clear heading view various
- ⌘-click
- ⌘-click
- ⌘-click on a heading so as to add notes for your self for that Heading. Click on outdoors to dismiss
- Moreover, y
- ⌘–T to look books by title or creator and have the quotation data retrieved for you. You may even take an image of a web page of the guide if you’re studying a paper guide, then choose that textual content, utilizing Apple’s Dwell Textual content function and use that textual content to seek for a guide since Creator makes use of the Google Books database
- Copy the DOI from a tutorial PDF and paste it in Creator to have it resolved right into a quotation for you mechanically.
- Copy textual content in Safari, ⌘–T and select ‘From Safari Copy’ which can fill within the accessible quotation data for you other than creator title since that may’t be extracted from the online web page
- Click on on any picture you might have dragged into Creator so as to add quotation data
- So as to add a picture to your doc you may drag and drop from the desktop or Images
- You may even copy an image out of your iPhone or iPad after which immediately paste it into Creator, due to the common clipboard.
- So as to add an online hyperlink, choose textual content and ⌘–Okay When you already had copied the hyperlink, will probably be hooked up mechanically, in any other case that you must sort it in manually
- Paste an online hyperlink straight and when you add a house, it is going to develop into a dwell hyperlink. That is most likely one of the best ways to hyperlink since your doc can change codecs through the years and underlying tags may very well be misplaced and it’s comprehensible by simply taking a look at it, since a hyperlink assigned to textual content can go to wherever. Whenever you export to PDF please notice that your hyperlinks do should be seen (as in not assigned to any textual content)
- So as to add an inside hyperlink, choose textual content and ⌘-shift-Okay to hyperlink to a heading or picture inside your personal doc. The textual content will then change from the physique textual content font to the heading font, to point that the hyperlink is to a heading and that the reader of your exported PDF can click on on it. ⌘–[ after following a link to return to the link, which can be very useful for jumping to a location in your document to do some writing or editing, then returning to where the link was
- ⌘–J to open your Journal document
- Option-⌘–I to open your Ideas document
- Option-⌘–R to open your Research Notes document
- ⌘–E to add an Endnote
- ctrl-V to see your Cuttings
- Say the name of the punctuation mark, such as “exclamation mark” or “full stop” in UK English or “period” in US English since they are locale dependent
- Say “new line” (equivalent to pressing the Return key once) or “new paragraph” (equivalent to pressing the Return key twice). After you say “new line”, the new line only appears when you’ve finished dictating
- Cmd-shift-E to Export
- Cmd-Enter in your document to assign a ‘page break’ to prepare your document for PDF export
- -, or clicking at the bottom right of your window where you can do the following:
To fold the doc into an overview to solely present the Headings:
There are two ranges of targeted writing in Creator:
The Discover command lets you immediately see all of the sentences within the doc along with your chosen key phrase. That is helpful when modifying your doc–with out shedding your home or spending time scrolling. It is usually helpful i
A key distinction between Creator and different software program is the built-in Idea Mapping. You may outline ideas, view them within the Map and have them become a Glossary on Export. The advantage of this method is that it actively helps you be taught what you might be writing about, because you ‘spell-out’ what the important thing ideas are, just by writing what you’re feeling they’re. As you achieve this, you may toggle into the Map view (see below) the place you may place the ideas in helpful teams and additional work together with them.
Within the Outline Ideas dialogue: Whenever you outline an idea, if any of the textual content is also a Outlined Idea, will probably be daring and you’ll click on on it to load it (the present definition will probably be saved) to maintain weaving your information net as easily as potential. If you wish to return to the primary Outlined Idea simply exit the dialogue and return in.
⌘
Any Outlined Idea will mechanically seem on the Map (see Map Concepts under)
NOTE: When you use the Journal and outline ideas whereas working in it, you may copy any outlined idea (simply the textual content on the web page) from the Journal into an everyday doc and all of your outlined ideas will come alongside. The Journal can due to this fact develop into your private information house.
All of your Outlined Ideas seem within the Map view, permitting you to see how they relate in helpful methods.
For instance: ‘Creator’ has been outlined as “a phrase processor from the Augmented Textual content firm” and ‘Augmented Textual content Firm” can be an outlined idea. Whenever you click on on ‘Creator’ within the Map view, a line will seem to ‘Augmented Textual content Firm’, as a result of it seems within the definition of ‘Creator’. Please click on on ‘Write/Map’ on the backside of this window to strive it.
⌘
That is how one can add any notes you want, it doesn’t solely must be outlined ideas
Choose textual content ‘Enter’ to edit the textual content
Choose textual content and and ⌘–D to edit the Definition of that idea
Formatting Textual content on The Map
Choose textual content and x to strikethrough
⌘
⌘
⌘
Insert Screenshot of Map View into Write View
There are a number of other ways you may insert a regular Mac screenshot of your Map into the Writing View. You may merely take a screenshot of the complete display if you end up in full display mode (⌘-shift-3) for a big picture which can then land in your desktop and which you’ll be able to then insert into your doc–as you’ll with any picture–or you are able to do ⌘-shift-4, then possibility and draw a field across the space you wish to embrace, which sends the screenshot to the clipboard and you’ll paste the screenshot into your doc wherever you need.
You’ve got what we name Magic Margins on both facet of your doc in full display mode, and solely in full display mode. They’re there as a result of typically you simply have to jot down some notes, ideas or key phrases which you will or could not write about later. These are notes that will help you write, they won’t be exported and they won’t transfer with the doc once you scroll. You may consider them as little yellow stickies when you like. They work the identical as in the principle Map view, so keep in mind you may double-click textual content right here to carry out a Discover in your doc to see the place you might have used that textual content, or not.
Whenever you click on away from the Magic Margin, the textual content will fade away in order to not be intrusive, and are available again once you click on within the Magic Margin once more.
‘Marked’ textual content is designed that will help you be capable to shortly skim and see what completely different sections are about. Choose textual content and ctrl-click and select ‘Mark’ or by doing ⌘-‘ to mark textual content daring and orange.
Whenever you export your doc are you able to select to both have the Mark styling undone or to even have the textual content itself eliminated, supplying you with a alternative as to the way you wish to use this perform.
A range on the Clipboard could comprise a BibTeX report embedded in different previous and/or trailing textual content. To extract simply the reference alone and add it as a quotation to your doc, invoke Paste within the Edit Menu. To insert the complete contents of the Clipboard with out making a quotation or including the reference to your doc’s bibliography, invoke Match Type within the Edit Menu.
You can too ctrl-click with out choosing textual content and select the Paste possibility to stick to Match Type.
Creator helps primary export as LaTeX by means of the Export menu after which the choices to Copy varied parts into your template. When you create one thing in a specialised LaTeX editor, similar to a mathematical equation, you may select to control-click in Creator and Paste, then
If you choose textual content and spotlight it, then Fold, the highlighted textual content will seem within the folded define.
That is designed to allow you to spotlight to your self what the important thing elements of a paragraph are, in order that once you fold to get an outline of your doc, you may see not solely the headings–which is helpful to a degree–but in addition what you plan to convey. We have now discovered that that is significantly helpful for engaged on lengthy paperwork, similar to a guide or thesis, the place it’s essential to be sure you have the circulate of the doc in thoughts.
We tried many variations of this, together with mechanically exhibiting the primary sentence of each paragraph, but it surely seems that in lots of paragraphs the important thing textual content just isn’t within the first sentence, because the first sentence could merely be a lead-in for the reader. Additionally, many paragraphs could merely be vital for causes apart from circulate, similar to introductions and legalese, which then clutters up the folded view. We additionally examined with exhibiting every thing daring, however this turned a difficulty with the way you would possibly wish to format daring for export, since daring has a regular which means. You may see all of the daring textual content within the doc in a particular view anyway, when you like.
You may add notes to headings to remind your self of what that you must do with a bit and so forth.
As soon as created, the notes will solely be accessible once you
the Heading. Nevertheless, once you Fold the doc there will probably be an asterisk earlier than the *heading, serving to you see that there are notes concerning the part.
For readability, the heading notes are not seen within the folded view, solely the asterisk to remind you there’s a notice, after which that you must
the Heading to learn it.
ou can click on ‘Present Choices’ on this dialog to set the heading degree or add an creator for that part, one thing Visual-Meta will concentrate on on export, permitting you to export a PDF doc the place the principle producer of the doc is listed as Editor and anybody will be listed as creator for particular sections (as marked by headings)
These particular views are designed that will help you become familiar along with your textual content in helpful methods within the Write view:
⌘-shift-D to see solely headings and Outlined Textual content (as described in Defined Concepts)
⌘-shift-N to see solely headings and Names (macOS-detected names)
⌘-shift-B to fade all non-Daring textual content to gray.
Citing is usually the bane of scholar writing however it’s also the connective net of educational discourse. Creator options methods that will help you cite shortly and to not must spend any time in any respect twiddling with References on export.
Books
Educational Papers
When you use Creator’s free companion software Reader, you may simply copy textual content and paste it in to Creator and it’ll seem as a full quotation. See https://www.augmentedtext.info/reader for extra particulars
Internet
Photographs
Thanks Apple, that is a kind of magic options which is straightforward to neglect to make use of
These are regular Author documents which means you can write, edit–and importantly–Find your notes later. You can use the Find and Fold tools along with highlighting and so on. You can also make this where you define the terms which matter the most to you and if you copy from this document into a specific paper you are writing, these terms come with you and are exported as a Glossary.
Journal is designed with having quick access to writing your Journal
Ideas. This is a space only for your ideas and what inspires you so you can go through it in the future without all the ‘everyday’ text in your Journal. We are looking at letting you use this information to inform Ask AI when you do a query, completely privately on your own system, to be part of a prompt which then knows some more about who you are, what you value and what you know. This was presented at ACM Hypertext ’24. This is a preview video: https://youtu.be/B_U3fgkXp3k
Research Notes. As you gather quotes and research notes you can click on the citations to copy them. If you copied quotes from a PDF in Reader you can click to open the original by clicking on the citation and the ‘Open’ since Author retains a link to the original PDF in Reader.
Endnotes are used for adding notes to your documents. Since Author does not deal with pages, you can’t add Footnotes.
The Endnote you add will be indicated by a dagger† icon.When you export, the PDF will contain an Endnote section and the dagger will be replaced by a superscript letter which, if the PDF is opened in ‘Reader’–and you chose to augment the document with Visual-Meta–the reader of your document can click on to see the full Endnote text in a pop-up. Otherwise it will simply appear in the Endnotes Appendix.
In Author, you can cut and everything you cut will remain stored with your document in Cuttings.
You do not have to stress about losing it. Note that what you ‘copy’ will not be in the Cuttings, nor will anything you cut-and-then-paste before you cut again because both of those cases mean you still securely have your original text.
There is another way to focus of course and that is speaking. You can turn on and off speech with the globe key 🌐 (also called ‘fn’ on some keyboards) and ‘D’.
To insert a punctuation mark or perform simple formatting tasks, do any of the following:
When you’ve finished, press the dictation keyboard shortcut or the Return key, or click Done in the feedback window.
For further commands you can use when speaking have a look at the official Apple Page at:
support.apple.com/en-gb/guide/mac-help/mh40695/mac
If this is not set up on your Mac, have a look at:
support.apple.com/en-gb/guide/mac-help/mh40584/12.0/mac/12.0
When you export your final document you will have a choice of document format. If you export to PDF you can choose to have a Table of Contents created and a Reference section appended, as well as specifying how the citation should appear in the document.
You can also export to LaTeX and Markdown where you are given the option to copy components to systems external to Author which are known to you.
If you choose to have your document augmented by having ‘Visual-Meta’ added, your document will have additional functions when opened in Reader, such as the ability for the user to copy text as citation and to fold the documents using cmd- just as you can here in Author. https://visual-meta.info for more information
‘Defined Concept’ Exports As ‘Glossary’
Author exports your Defined terms as a Glossary which helps you learn and helps you write a clear document which your readers can easily learn more about.
To copy Glossaries from one document to another simply copy some text from the document with Glossaries and paste into the new document. This is not the most elegant solution, we are working on a Global Glossary system, but at least it works, saving you from creating Glossaries from scratch every time.
Easy Upgrade
If you have ‘Author | Basic’ you can upgrade to the full Author any time to export your documents, you will not lose any current documents. You can also copy text from Author to other software should you prefer (even the full document), but this does not give you the benefit of the export formatting.
You can access your Author Preference with ⌘
Column Width
Here you can adjust the width of your text column to suit your preference and work mode. Some people prefer wide or narrow but others prefer wide when editing and narrow when writing. Here you can set it exactly the way you like it for whatever you are doing.
Page Color
The default view of your documents is Cool but you can also make it High Contrast, Low Contrast and Cool. Please experiment with how they feel to you and also please note that they will be different in macOS Light and Dark modes.
Fonts
Here you can also change the fonts used for your view in Author. Please note that this is only for your own display and if you open an Author document on another system it will appear in that other font. The default heading font is Avenir, designed by Adrian Frutiger in 1987. The word avenir is French for ‘future’, which we found quite fitting. The body text is the classic Times New Roman which we think looks great on macOS retina displays.
Publish
Here you can set up a WordPress accounts for posting (Beta).
User Info
This tab allows you to specify your name for export on document covers and as metadata.
Author supports macOS Time Machine so you can easily go back to earlier versions of your document.
To access an earlier version, go to the ‘File Menu’ and choose ‘Revert to…’ where you can choose from ‘Last Opened’ or to ‘Browse all versions’.
You do not need to save your document as you work, since your document is continually backed up.
⌘-S to mark a ‘Saved’ Version and you can go back to that version easily
Reader : PDF Viewer
If you read PDF documents for your use with Author, you can benefit from using Author’s free Reader which is a fast minimalist PDF reading environment where you can copy text and paste it as citation into Author documents: www.augmentedtext.info
Liquid : Instant Text Interactions
Select any text and use the custom keyboard shortcut to use ‘Liquid’ to instantly search based on the text & more. You can also select text and ctrl-click and choose ‘Liquid’. To see how it works, and to download, go to: www.augmentedtext.info/liquid We are very proud of Liquid and think you will appreciate how it will let you work at the speed of thought. It’s a bit difficult to explain what it is so please try it. Remember, it’s free!
The reason for creating this software is because I feel there is a need for a different kind of interaction with text and this is my personal approach. This is not the only approach that should be taken and I am only a small, independent software developer so I cannot build everything. I have therefore been hosting the annual ‘Future of Text Symposium and published two volumes of the book The Future of Text so far (Hegland, 2020) as well as meeting regularly to support future publications and symposia. Please have a look and see if this is at all interesting to you:
https://futuretextpublishing.com
I quote my friend and mentor to make it clear what the reason behind this work is:
We need to become better at being humans. Learning to use symbols and knowledge in new ways, across groups, across cultures, is a powerful, valuable, and very human goal. And it is also one that is obtainable, if we only begin to open our minds to full, complete use of computers to augment our most human of capabilities.
Douglas Engelbart
Adam Cheyer, inventor of Siri: “Frode Hegland’s Augmented Text tools are essential components for textual thought productivity. These tools espouse many of the philosophies of Doug Engelbart, one of the greatest thinkers in computer science history. Hence, making these tools widely available is quite important both for historical purposes, as well as everyday use practical purposes.”
Bruce Horn, programmer of the original Finder in the original Macintosh: “The original vision for the Macintosh was to bring the power of computing to the creative class. Frode Hegland’s Augmented Text Suite is to writing what the Adobe Creative Suite is to multimedia: an enormously powerful set of tools to enable writers and thinkers to do their best work. There have been few advances in this area since the invention of the word processor, and none as well thought-out or accessible as Author and the accompanying Reader and Liquid apps.”
Vint Cerf co-inventor of the Internet: “Authors experience a new intimacy with the semantics and structure of what they are writing. All of this improves clarity with an economy that is awesome in its simplicity and power” Vint Cerf describes the power of Author in the academic journal ACM Communications: https://cacm.acm.org/magazines/2021/10/255699-the-future-of-text-redux/fulltext
More reviews are available in the macOS App Store and on Author’s website: https://www.augmentedtext.info/author
{Author 10.1}